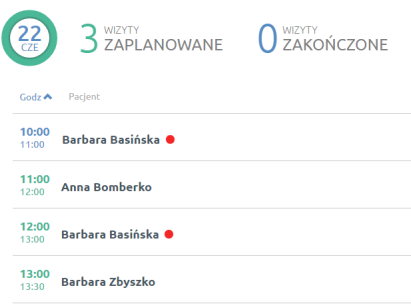Pierwsze kroki
Opis czynności, które należałoby wykonać w pierwszej kolejności po założeniu konta i pierwszym logowaniu, tak aby później zoptymalizować sobie proces pracy w aplikacji dr100. Jest to opis podstawowy. Aby zgłębić wielość opcji aplikacji należy zapoznać się z całą instrukcją.

Aby uzyskać dostęp do konta i funkcjonalności musisz wejść na stronę dr100.pl i tam wybrać opcję ZALOGUJ.
 Następnie pojawi się przed Tobą panel logowania. Możesz także wejść bezpośrednio do niego wpisując w przeglądarkę adres: https://dr100.pl/secure/login/
Następnie pojawi się przed Tobą panel logowania. Możesz także wejść bezpośrednio do niego wpisując w przeglądarkę adres: https://dr100.pl/secure/login/
Logowanie - wpisz w rubryce login swój login, który został zawarty w wiadomości mailowej dotyczącej pomyślnego zakończenia rejestracji.

W polu pod spodem wpisz hasło, które zostało wprowadzone przez Ciebie podczas procesu zakładania konta. Na koniec kliknij ZALOGUJ SIĘ.
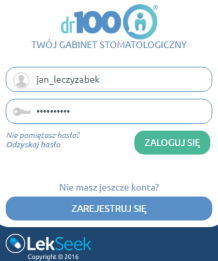
Następnie przechodzimy do swojego konta . Pierwszą czynnością, która powinna być przez Ciebie wykonana, jest uzupełnienie podstawowych danych Twojej działalności. Powiadomi Cię o tym czerwona belka widoczna po pierwszym logowaniu na dole ekranu. Aby dokonać tej czynności kliknij przycisk zamieszczony w ramce przy słowach panelu administracyjnym. Aby wejść ponownie do karty, do której automatycznie się przenieśliśmy, należy wybrać z menu, które się pokazuje po zbliżeniu kursora do lewej krawędzi ekranu, opcję Administracja.
Aby wejść ponownie do karty, do której automatycznie się przenieśliśmy, należy wybrać z menu, które się pokazuje po zbliżeniu kursora do lewej krawędzi ekranu, opcję Administracja.

Zakładka Dane placówki będzie wstępnie uzupełniona informacjami zamieszczonymi przez Ciebie w oknie Rejestracji podczas zakładania nowego konta. Uzupełnij puste, tak aby dane mogły być zaciągane na dokumenty. Numer konta będzie potrzebny do generowania faktur.
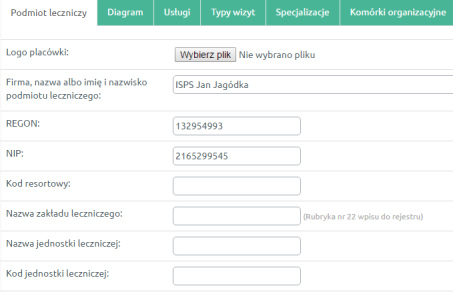
Godziny pracy od ... do ... wyznaczają najwcześniejszą i najpóźniejszą porę w jakich otwarta jest nasza działalność. Dla przykładu, jeżeli w poniedziałek otwieramy o godzinie 08.00 a w resztę dni od 09:00 i we wszystkie dni kończymy o 18.00 oprócz środy, ponieważ we środę zamykamy o 20.00, to wpisujemy w te rubryki od 08.00 do 20.00. Jest to potrzebne do konfiguracji grafików.
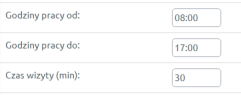
Ostatnią opcją którą możesz edytować w tej zakładce jest Wymuszaj uzupełnienie danych pacjenta przed przeprowadzeniem wizyty - domyślnie jest ona włączona i służy temu, aby aplikacja pilnowała poprawnego uzupełniania danych w karcie pacjenta. Bez wprowadzenia danych obligatoryjnych według rozporządzenia Ministerstwa Zdrowia nie będzie można przeprowadzić wizyty. Jeżeli jednak nie potrzebujesz, nie możesz, bądź nie chcesz prowadzić dokumentacji według tych wytycznych można ją wyłączyć.
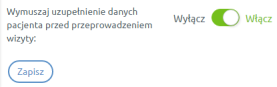
Pamiętaj aby po wpisaniu, lub modyfikacji wszystkich informacji użyć przycisku Zapisz znajdującego się na dole zakładki.
Przebywając w panelu Administracji możesz od razu wejść w kolejną zakładkę - Usługi. Tam znajduje się już gotowa przykładowa lista pozycji. Każdą oczywiście możesz edytować - opcja Edycja znajdująca się na wysokości danej pozycji, bądź też usunąć lub dezaktywować.
 Aby dodać nową pozycję posłuż się przyciskiem Dodaj nową usługę prywatną. Następnie w oknie, które się przed Tobą wyświetli wpisz nazwę, cenę a także (opcjonalnie) wybierz oznaczenie na diagramie zębowym. Następnie kliknij Dodaj. Usługa pojawi się na liście procedur dodawanych podczas wizyty.
Aby dodać nową pozycję posłuż się przyciskiem Dodaj nową usługę prywatną. Następnie w oknie, które się przed Tobą wyświetli wpisz nazwę, cenę a także (opcjonalnie) wybierz oznaczenie na diagramie zębowym. Następnie kliknij Dodaj. Usługa pojawi się na liście procedur dodawanych podczas wizyty.
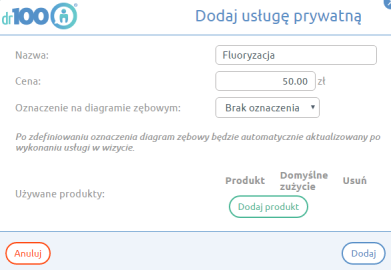
Kolejną czynnością, którą należy wykonać, jest ustalenie swojego grafiku przyjęć. Rozwiń menu, które pojawia się po zbliżeniu kursora do lewej krawędzi ekranu, następnie wybierz Grafik.

W kalendarzu, który się przed Tobą pojawi przejdź do widoku tygodniowego. To ułatwi Ci konfigurację grafiku.
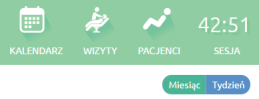
Następnie kliknij w dzień na który chcesz ustawić i wypełnij w oknie, które wyświetli się przed Tobą potrzebne parametry - ustaw specjalizację, wybierz gabinet w którym w danym dniu przebywasz, godziny przyjęć, datę ważności od której obowiązuje grafik (jeżeli datę "do" pozostawisz pustą, system odczyta to jako bezterminowy czas obowiązywania). Dalej możesz zezwolić bądź nie na umawianie wizyt przez pacjentów. Na samym dole okna możesz też zaznaczyć zbiorczo kilka dni tygodnia, jeżeli dana konfiguracja grafiku jest dla nich powtarzalna. Gdy wszystko już poprawnie skonfigurujesz kliknij Zapisz.
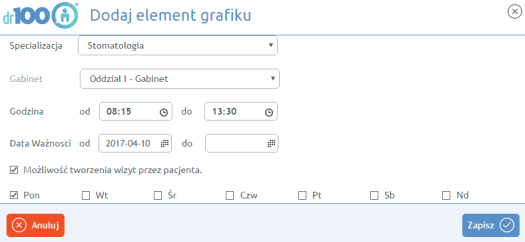
Jeżeli udało Ci się poprawnie wszystko ustawić na kalendarzu pojawi się pole symbolizujące przedział w którym pracujesz. Po kliknięciu w nie możesz oczywiście dokonać zmian w konfiguracji. Kliknięcie symbolu kosza spowoduje usunięcie danego elementu.
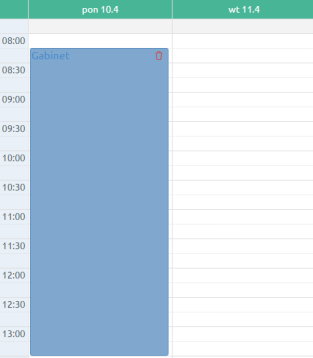
Mamy już wprowadzone dane placówki, ustawiony grafik przyjęć i zdefiniowaną listę usług. Możemy zacząć umawiać pacjentów i przeprowadzać wizyty. Aby rozpocząć ten proces należy mieć oczywiście dodanych do bazy pacjentów i teraz opiszemy właśnie jak to zrobić. Rozpocznijmy od kliknięcia w przycisk DODAJ PACJENTA znajdującego się na stronie głównej aplikacji.
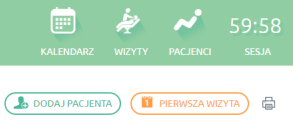
Następnie wypełnij rubryki, które pojawiły się na pierwszej karcie. Obowiązkowe zostały oznaczone czerwoną gwiazdką. Ich obligatoryjność wiąże się z prawidłowym prowadzeniem dokumentacji medycznej zawartym w rozporządzeniu Ministra Zdrowia w tej kwestii. Obok znajduje się też rubyka z danymi dodatkowymi, które możesz wypełnić, lecz nie są one obligatoryjne.
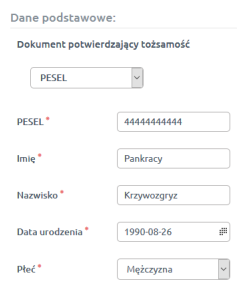
Następnie przejdź do kroku drugiego.

W kolejnej planszy wypełnij dane teleadresowe dodawanej osoby. Aplikacja automatycznie zakłada taki sam adres zamieszkania i zameldowania, możesz jednak odznaczyć tą opcję, jeżeli jest inaczej. Następnie wybierz oddział NFZ, w którym pacjent jest ubezpieczony i ewentualnie uprawnienia dodatkowe, jeżeli takie posiada. Jeżeli oczywiście potrzebujesz tych danych (np. do wystawienia recepty z preparatami refundowanymi). Na końcu karty znajduje się też możliwość utworzenia pacjentowi konta.
 Po wypełnieniu potrzebnych rubryk użyj przycisku DODAJ PACJENTA.
Po wypełnieniu potrzebnych rubryk użyj przycisku DODAJ PACJENTA.
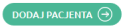
Osoba zostanie dodana do Twojej bazy pacjentów. Teraz możesz wybrać co chcesz zrobić dalej. Możesz przejść do wywiadów - medycznego lub stomatologicznego, rozpocząć wizytę pierwszorazową lub przejść do karty pacjenta.
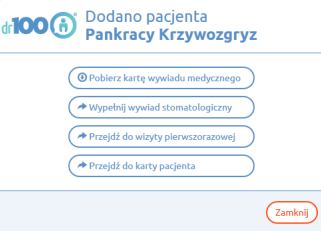
Wizyta pierwszorazowa polega na opisaniu stanu uzębienia przed rozpoczęciem bieżącego leczenia. Opis tej wizyty nie różni się niczym od opisu kolejnych, z tym że w dokumentacji będzie umieszczony jasny komunikat o stanie początkowym uzębienia pacjenta.

Podsumowując - masz już założony grafik i dodanego pacjenta - czas założyć i opisać wizytę. Aby to zrobić wejdź w kalendarz, następnie wybierz dzień na który umawiasz wizytę i kliknij w pole dnia w danym kalendarzu. Wybierz opcję Wizyta z okna, które się pojawiło.
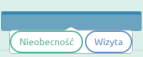
Następnie wypełnij okno umawiania wizyty. W razie potrzeby możesz edytować datę i godziny rozpoczęcia i zakończenia. Można także dodać asystentki, wybrać gabinet o ile chcemy inny niż ustalony w grafiku. Tu możesz także umieścić notatkę zawierającą informacje dotyczące wizyty. Na koniec kliknij w przycisk Zapisz.
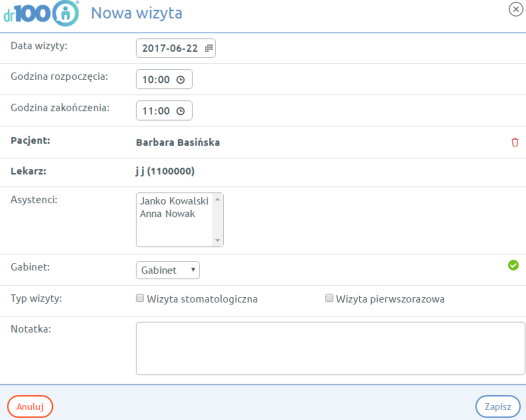
W kalendarzu pojawi się ikona symbolizująca wizytę. Po kliknięciu w nią pojawia się okno menu, w którym masz możliwość podejrzenia szczegółów i modyfikacji parametrów wizyty. W tej części skupimy się jednak na podstawach. Do wejścia w opis wizyty w aplikacji dr100 zawsze służy przycisk z symbolem wiertła.
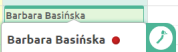
Po kliknięciu wchodzimy w panel wizyty. Podstawową planszą, której będziemy używać jest diagram zębowy.
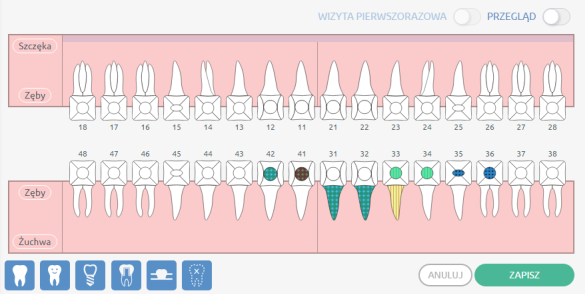
Na początku oznaczamy stan uzębienia - wybieramy i klikamy w numer (numery) zębów i z menu widocznego w lewym dolnym rogu wybieramy konkretne przyciski odpowiadające faktycznemu stanowi zębów. Po wypełnieniu diagramu klikamy przycisk Zapisz.

Kolejnym etapem jest naniesienie obserwacji i procedur wykonanych podczas wizyty. W tym celu zaznaczamy potrzebną nam powierzchnię klikając w nią. Następnie wybieramy czy chcemy nanieść obserwację, czy procedurę.
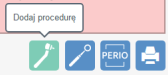
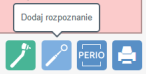
Następnie wybieramy odpowiednią pozycję z listy znajdującej się po prawej stronie diagramu. Każdy dodany na powierzchnię zęba element będzie także widoczny na liście pod diagramem. Tam też możesz dodawać notatki i uwagi dotyczące wizyty lub poszczególnych pozycji.
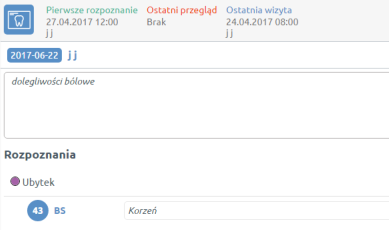
Oprócz opisu działań za pomocą diagramu, podczas wizyty masz do dyspozycji jeszcze wiele innych funkcji (Plan leczenia, Zlecenia, Recepty, Skierowania, Dokumenty). Są one dostępne w górnym, poziomym pasku menu wizyty.

Więcej o tych funkcjonalnościach dowiesz się w rozdziale opis wizyty.
Po wypełnieniu okna wizyty należy przejść do podsumowania, gdzie można ją zakończyć. Aby to zrobić użyj opcji Zakończ wizytę. Jej status zmieni się z W trackie na Zakończona. Możesz wtedy przejść do opisu kolejnego pacjenta.
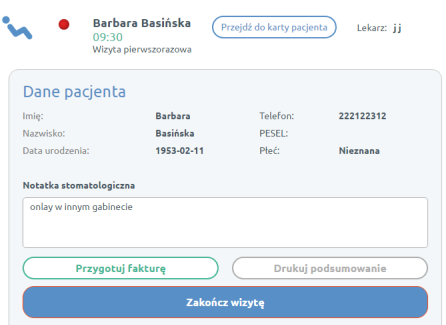
Po zakończeniu wizyty zostajemy przeniesieni na stronę główną, gdzie możemy wejść w kolejną wizytę.